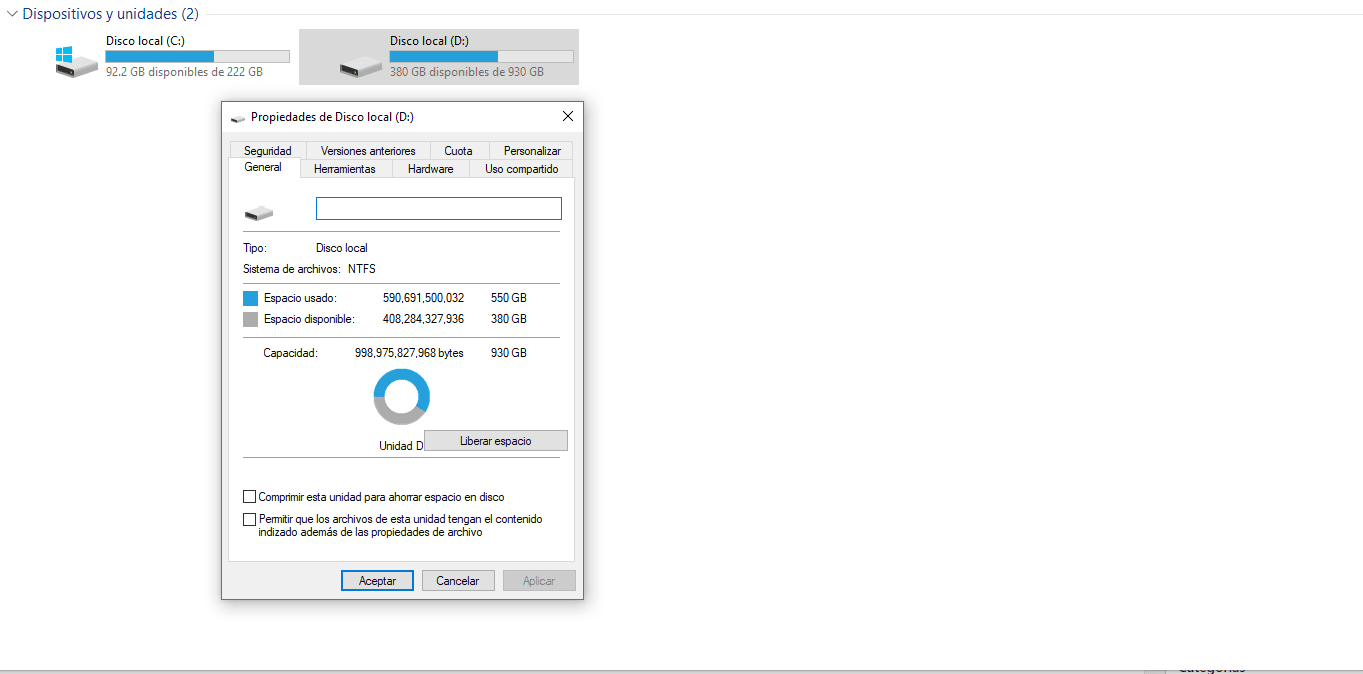«Con estos 8 trucos aprenderás cómo liberar espacio en el disco duro de tu PC Windows 10 de forma instantánea. Sigue estos pasos y optimiza tu equipo al máximo»
Contar con un sistema operativo optimizado es de gran importancia, en especial si cuentas con Windows 10. Afortunadamente existen distintas herramientas formas de acelerar tu ordenador, una de ellas es liberar la mayor cantidad de espacio posible de la unidad de almacenamiento, ya sea un HDD o un SSD.
A pesar de que existen aplicaciones de terceros para realizar este tipo de trabajos, Windows 10 dispone de un apartado capaz de resolver estos problemas. Por eso, en este artículo aprenderás 7 formas de cómo liberar espacio en el disco duro en Windows 10.
8 trucos para liberar espacio en el disco duro de tu PC Windows 10
Cabe destacar que para realizar esta tarea, es necesario contar con la actualización de mayo de 2019, ya que la misma trajo un cambio en el apartado de almacenamiento, agregando nuevas herramientas para liberar espacio.
Para comprobar si cuentas con la versión actual, sigue estos pasos:
- Clic en «Inicio» y luego pulsa «Configuración», representado con el icono de un engranaje.
- Ubica la opción «Sistema», clic sobre ella.
- En la parte izquierda, da scroll y en la última opción da clic en «Acerca de».
- Ve al apartado de “Especificaciones de Windows”. Aquí se mostrará la versión del sistema, si cuentas con la versión 1903 o superior estarás listo.
Ver almacenamiento de Windows
Para acceder al espacio total que está usando el sistema y el espacio disponible de la unidad de almacenamiento deberás ir a «Configuración > Sistema > Almacenamiento». Este proceso mostrará dicha información la cual estará seccionada, por aplicaciones, archivos temporales, otros.
Sin embargo, una de las funciones que trajo la actualización, es la posibilidad de activar un sensor de almacenamiento. Al momento de activar esta función, se eliminarán automáticamente los archivos temporales y otros elementos que ya no necesitas.
Configurar detección de almacenamiento
Para configurar mejor la función de detección de almacenamiento, debes hacer lo siguiente:
- Da clic en «Configurar sensor de almacenamiento o ejecútelo ahora».
- Luego, podrás determinar la frecuencia que se ejecutará la herramienta y cuando se podrán eliminar automáticamente los archivos y descargas temporales.
Esta función cuenta con distintas opciones:
- Ejecutar sensor de almacenamiento: al momento de desplegar esta opción deberás escoger la que más se adapte a tus necesidades.
- Archivos temporales: es recomendable habilitar esta opción y colocar un tiempo de 30 días o menos, de esta manera el sistema se mantendrá un poco más limpio de forma automática.
- Eliminar archivos de la carpeta «Mis descargas»: habilitar esta opción es un poco riesgosa, ya que si esta habilitada eliminará todo archivo que se encuentre en esta carpeta.
Ejecutar Liberar espacio ahora
Una vez hayas configurado la detección de almacenamiento, el mismo se realizará según el tiempo seleccionado, ya sea 1 día, 1 semana o 1 mes. Y si te estas quedando sin espacio en el sistema, podrás realizar un análisis de inmediato, solamente deberás dar clic en «Limpiar ahora».
De inmediato, Windows escaneará los diversos archivos temporales y otros contenidos que se puedan eliminar. Una vez realizado el trabajo, el sistema indicará cuánto espacio se ha liberado.
Desinstalar aplicaciones
Hacer esto en el sistema es de mucha utilidad, ya que de esta forma estarás liberando espacio necesario en el dispositivo de almacenamiento. Para hacerlo, ve al apartado de configuración de «Almacenamiento» y da clic en «Aplicaciones y características».
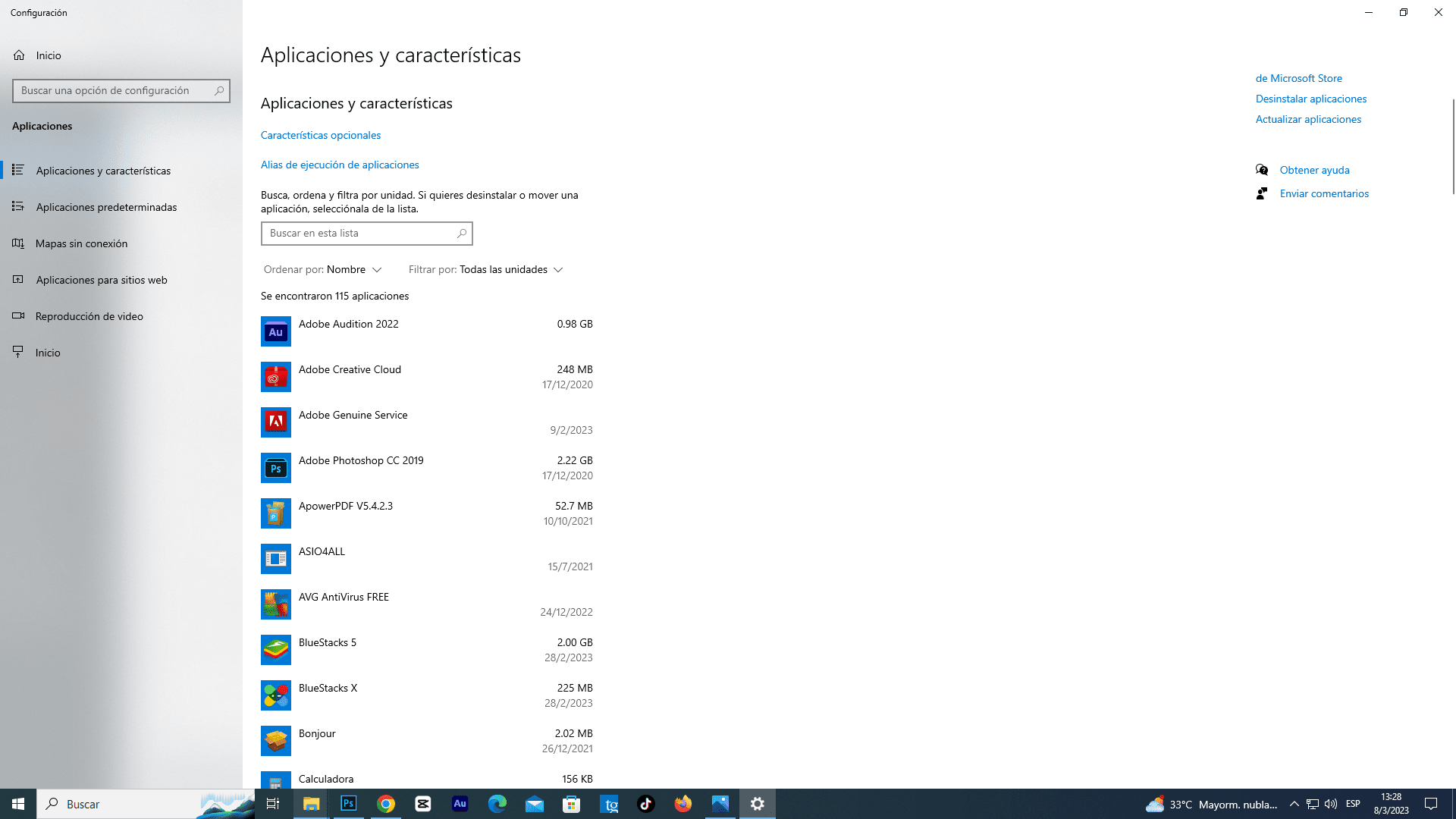
Una vez ingreses a todas las aplicaciones instaladas en el sistema, selecciona la que desees quitar y luego clic en «Desinstalar».
Administrar fotos y vídeos
Las fotos y vídeos son registros de algún evento importante, por ende contar con una buena administración de dichos archivos es vital para el HDD. Recuerda que si saturas el disco duro el sistema se ralentiza.
Si no quieres deshacerte de estos archivos, lo mejor será realizar un respaldo, ya sea en otra unidad de almacenamiento o en la nube.
Eliminar archivos temporales
Otra categoría que debes tener en cuenta para liberar espacio en Windows 10, son los archivos temporales. Generalmente el sistema tiende a acumular archivos de instalación temporales, de navegación y otros elementos que normalmente no necesitas.
Para acceder a ellos, en la pantalla de configuración de «Almacenamiento» da clic en “Archivos temporales”.
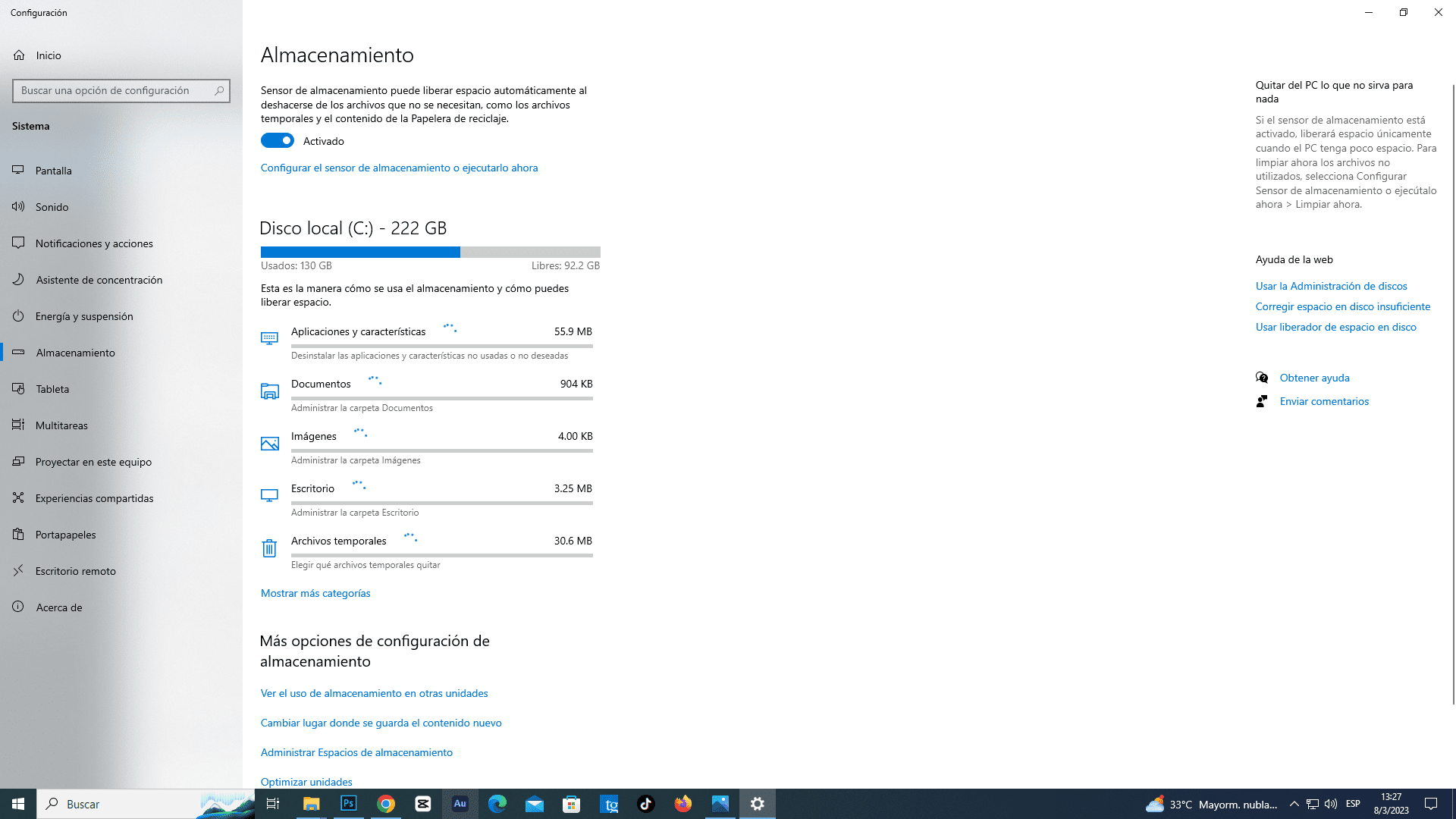
De forma predeterminada Windows tilda varias opciones, lo recomendable es tildarlas todas exceptuando la opción «Descarga». Y para finalizar clic en el botón «Quitar archivos».
Comprobar almacenamiento externo
Windows 10 también le permite verificar el espacio disponible en cualquier dispositivo de almacenamiento conectado por USB.
Con la unidad externa conectada, realiza scroll hacia abajo y en el apartado “Más configuraciones de almacenamiento” da clic en la opción “Ver el uso de almacenamiento en otras unidades”.
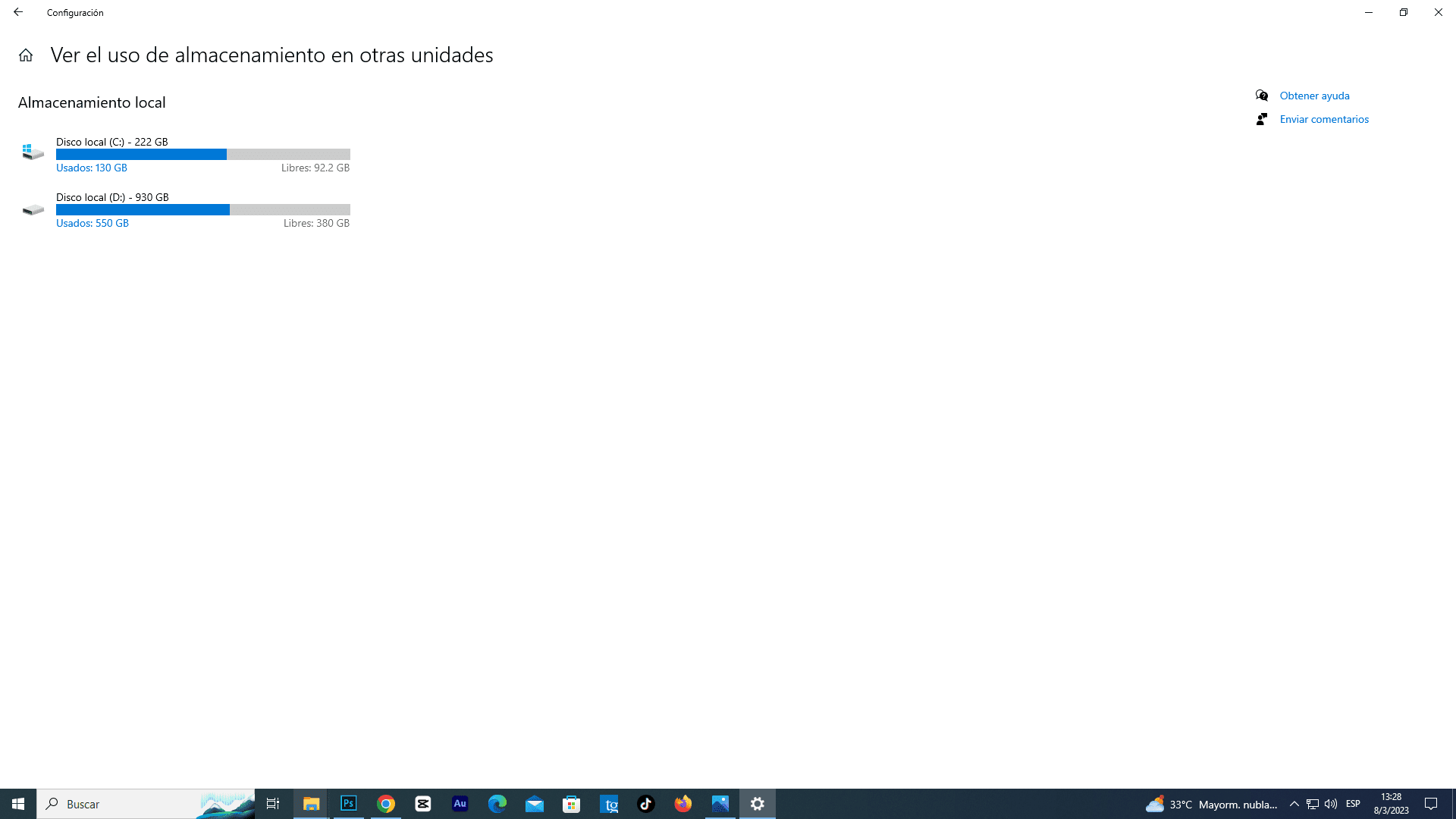
Esta acción mostrará todas las unidades de almacenamiento que estén conectadas al computador, solo deberás darle clic en dicha unidad y podrás ver los datos organizados por categoría y eliminar los archivos que no necesites.
Cambiar el destino del archivo
Otro truco que puedes aplicar en Windows 10, sobre todo para liberar espacio en el disco duro, y si además cuentas con más de una unidad contactada es el siguiente:
En la parte inferior de la pantalla principal de «Mas configuraciones de almacenamiento», clic en la opción “Cambiar donde se guarda el contenido nuevo”.
Esto mostrará diversas opciones donde posiblemente guardes archivos como: documentos, imágenes, programas y más.
En esta sección podrás cambiar la ubicación de una unidad a otra, de esta manera se guardarán automáticamente los archivos a la unidad seleccionada. Solamente será necesario seleccionar la unidad donde quieras guardar dicho contenido y luego dar clic en el botón «Aplicar».