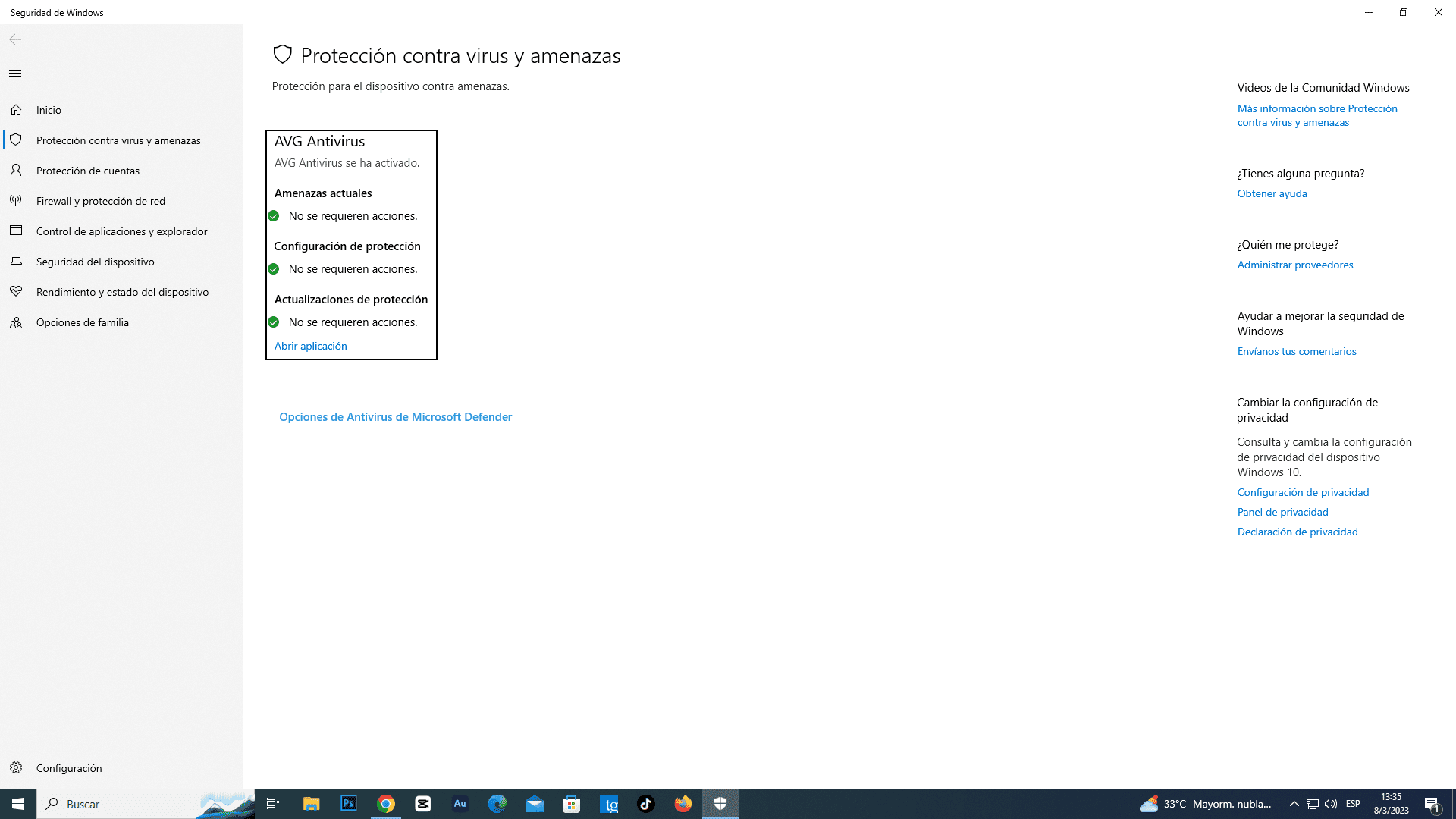Una de las herramientas más interesantes que se incluyen actualmente en Windows 10 es la denominada Microsoft Defender. Con ella se puede saber con exactitud si hay algo que resulta peligroso para la estabilidad de los ordenadores, como por ejemplo malware u otro tipo de virus que utilizan los hackers. Te contamos cómo darle uso de forma concreta con archivos o carpetas.
Desde la llegada de este software al sistema operativo de la compañía norteamericana ha evolucionado batiste y, ahora, se ha convertido en una de las mejores opciones disponibles para el sistema operativo del que hablamos ya que su integración es perfecta y no consume muchos recursos del equipo en el que se utiliza (además, existe la posibilidad de que este trabajo escanee todo lo que se ejecuta o copia si así se desea -si no se tiene instalado otro antivirus de terceros).
Aprende a desactivar estos servicios y aumenta el rendimiento de Windows 10
Como dar uso a Defender en Windows 10 de forma concreta
Todo es bastante sencillo, ya que no se tiene que hacer nada ni instalar software alguno adicional, lo que asegura que nunca se pone en riesgo la estabilidad tanto del sistema operativo como de los datos que se tiene almenados en el ordenador. Lo primero, como es lógico que pensar, es tener claro qué es lo que se tiene intención de revisar con Microsoft Defender.
Una vez que se tiene bien claro esto, lo que se tiene que hacer es abrir el Explorador de archivos que se incluye en Windows 10 para localizar la carpeta o archivo que se tiene intención de utilizar para despejar cualquier duda respecto a su potencial peligro.
Ahora, localiza el destino de la prueba que tienes intención de realizar con el software que tiene preinstalado en el sistema operativo de la compañía de Redmond.
Cuando tengas claro lo que vas a escanear, ue puede ser tanto un conjunto de carpetas como de archivos, selecciona lo deseado y pulsa con el botón derecho del ratón. Como es habitual, aparece un menú contextual en el que existen diferentes opciones que van desde poder copiar hasta la posibilidad de imprimir de forma directa.
El caso, es que debes buscar una opción denominada Examinar con Defender. De forma automática aparece una nueva ventana en la que se pueden ver los resultados obtenidos.
Para comprobarlos, revisa en la zona superior la información correspondiente en la que, por ejemplo, se muestra un mensaje en el que se puede ver si se ha encontrado algún tipo de amenaza; también el tiempo que se ha tardado en realizar el proceso: y, además, un resumen del trabajo realizado. Es decir, todo lo que tiene importancia. El caso, es que lo ideal es que se indique lo siguiente: «No hay amenazas actuales«.
Qué hacer si se detecta algún problema
Si por desgracia aparece un mensaje en Defender para Windows 10 que muestra «Amenazas encontradas«, es que hay peligro potencial y se tiene que tomar ciertas medidas para que no se ponga en peligro el ordenador. En el mensaje también se ve el número de archivos infectados y el tipo de problema detectado (un virus, por ejemplo). En este caso, busca un botón en la zona inferior de la ventana que se denomina Iniciar acciones.
Esto ejecuta los procesos necesarios para eliminar lo encontrado y que pone en riesgo el sistema operativo. O, en su defecto, y si no se dispone de la solución concreta, se pone en cuarentena el archivo en cuestión para que no se pueda utilizar y no le ocurra nada a Windows 10. En este último caso, posteriormente es posible proceder a su eliminación si no son datos muy importantes o, sin problema alguno, se puede mantener «congelado» a la espera de una solución por parte de Microsoft.
Revisa el historial de Defender
Si por algún motivo deseas revisar el trabajo realizado por Defender de Windows 10, esto se puede comprobar dando uso a Historial de protección, donde se ve un resumen de los análisis ejecutados y los datos de archivos infectados. Una buena posibilidad por si se desea recordar algún tipo de amenaza que ha sido solucionada por la excelente herramienta que se incluye en el sisteme operativo de Microsoft.