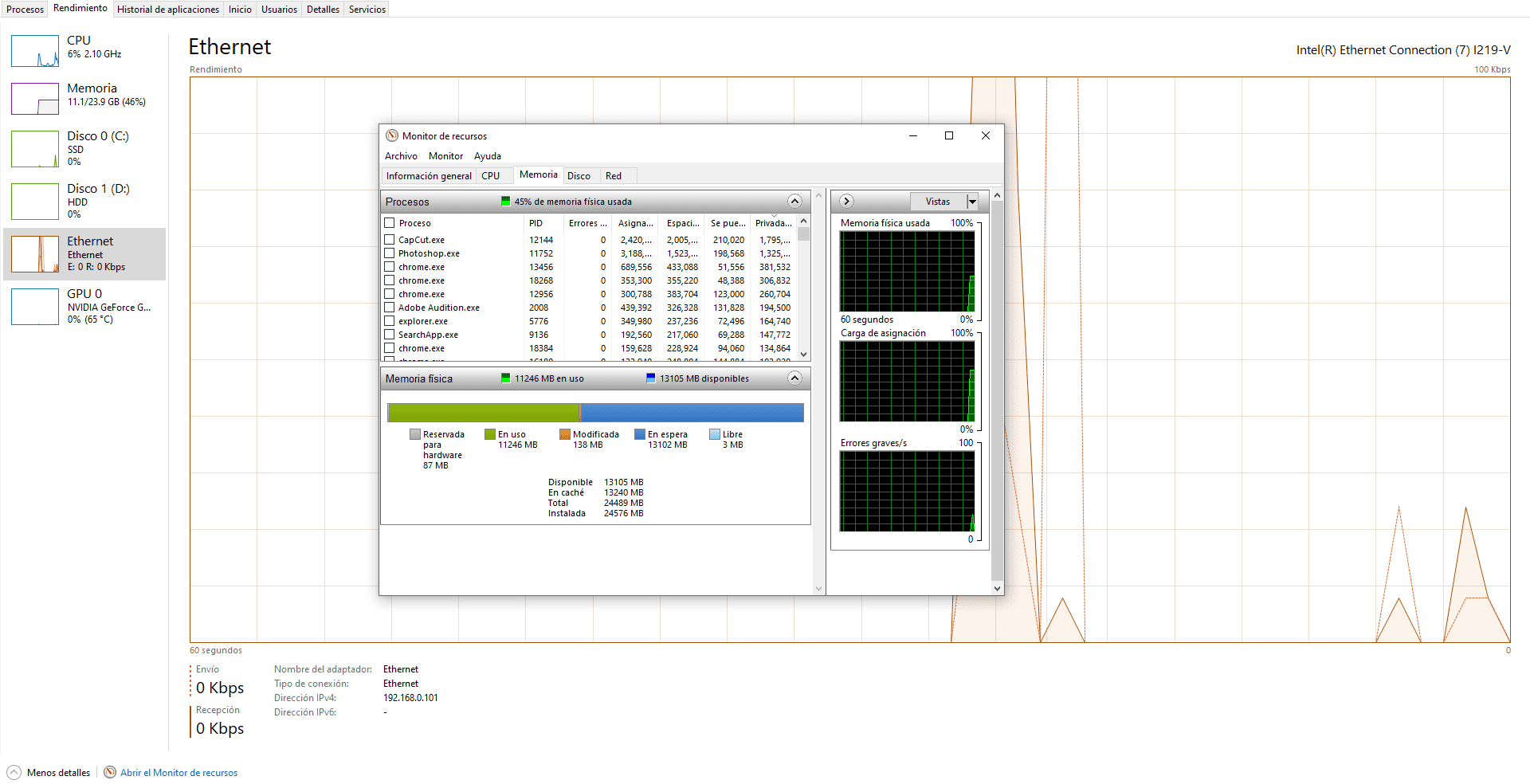Son muchos los usuarios que utilizan Windows 10 y, por ello, Microsoft se ha preocupado por incluir bastantes novedades en la última versión de su sistema operativo. Una de estas mejoras, es que las actualizaciones lleguen sin problemas a todos y cada uno de los usuarios que utilizan Windows 10.
Y, ¿cómo consiguen que todos los usuarios reciban sin ningún problema las actualizaciones? Pues muy fácil, con un sistema que a través de la red P2P, los usuarios que primero se descargan la actualización, comparten su ancho de banda, para que de esta manera otros usuarios se puedan beneficiar de ella. Esto resulta muy útil, pero como todo, también tiene inconvenientes, como que se pueda saturar nuestro ancho de banda, quedarnos sin datos si estamos utilizando una conexión de uso limitado o tener problemas de conectividad.
Evita que se comparta tu ancho de banda
Por los motivos que te hemos indicado anteriormente, puede que no queramos que nuestro equipo se utilice en modo P2P para compartir las actualizaciones de Windows 10. Para conseguir esto es necesario desactivar esta funcionalidad para recibir las actualizaciones directamente desde los servidores de Microsoft.
Los pasos que debes seguir para desactivar esta función, son, en primer lugar, acceder a la configuración de Windows 10 desde el menú de Inicio. Seguidamente, has de seleccionar la opción Actualizaciones y seguridad. A continuación, has de pinchar en Windows Update que se encuentra en el menú del lateral en la parte izquierda. Una vez aquí has de entrar en las opciones avanzadas de la Configuración de actualización.
Elige cómo instalar las actualizaciones
A partir de aquí, es donde se te da la posibilidad de escoger cómo instalar las actualizaciones, para ello has de seleccionar la opción Elige el modo en que quieras que se entreguen las actualizaciones. Será entonces, cuando llegarás a la pantalla en la que finalmente indicarás que Windows 10 no envíe parte de las actualizaciones a otros equipos, para de esta manera evitar que se consuma parte de nuestro ancho de banda.
Asegura tu clave de Windows 10: así puedes hacer una copia de seguridad
Hay una forma para desactivar esta función de forma definitiva, y es desactivando el interruptor que aparece y situarlo en modo OFF. No sería necesario activar este interruptor, si estamos seguros de que solamente tu equipo forma parte de la red local, ya que, si es así, aunque lo tengamos activado estaremos seguros de que no se consumirá parte de nuestro ancho de banda. En caso de que no sea solamente nuestro ordenador el que forma parte de la red local, lo más seguro para evitar el consumo es mantenerlo en OFF.
Transferencias de OneDrive
Aunque no utilices la nube de Microsoft para el almacenamiento, los de Redmond no se dan por vencidos y te lo van a preguntar a cada momento. Además, su utilización conlleva la reserva de una parte del ancho de banda para cuando realiza las transferencias. Esto también puedes desactivarlo, solamente has de pulsar el botón derecho sobre el icono de la barra de tareas, en Ajustes. Has de seleccionar en la sección Red, ahí es donde debes ajustar los límites y quitar lo que aparece por defecto que es la función Sin límites.
Estos cambios que has aplicado, se ejecutan de forma inmediata, por lo que, desde el mismo momento que lo has realizado, si llega una actualización de Windows 10, tendrás la seguridad de que no se va a consumir tu ancho de banda por parte de terceros.